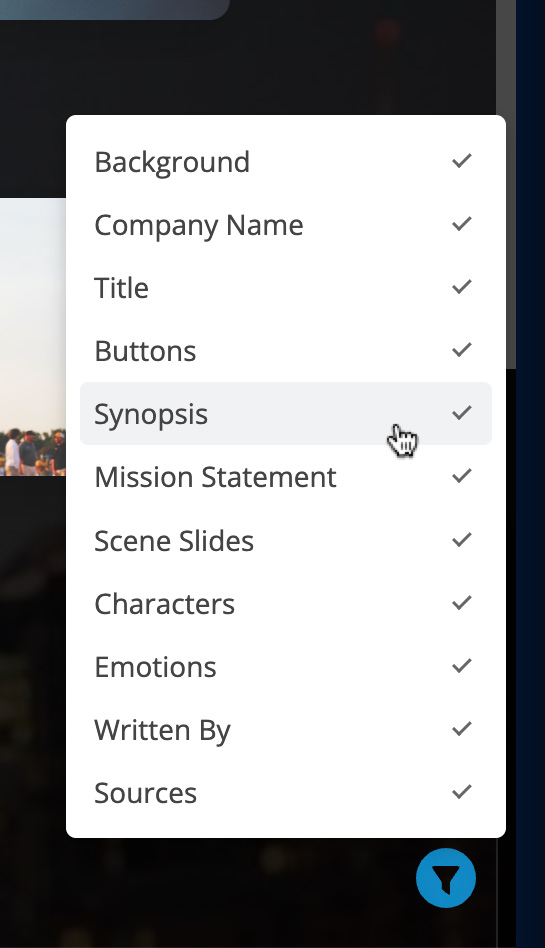# Story View
This is the primary view for editing and presenting your story. It offers several ways to view, edit and analyze your content. We’ll go through each view, and explain the reasons you might prefer one over the other.
Note
Prewrite uses custom templates as a starting point for every story. This means the content of each view will vary depending on the template used. However, each view still has a specific purpose and method of displaying a story’s content.
#  Home
Home
Think of this as a homepage for your story. It provides a broad overview of your story’s concept, links to other views, and galleries for scenes and characters.
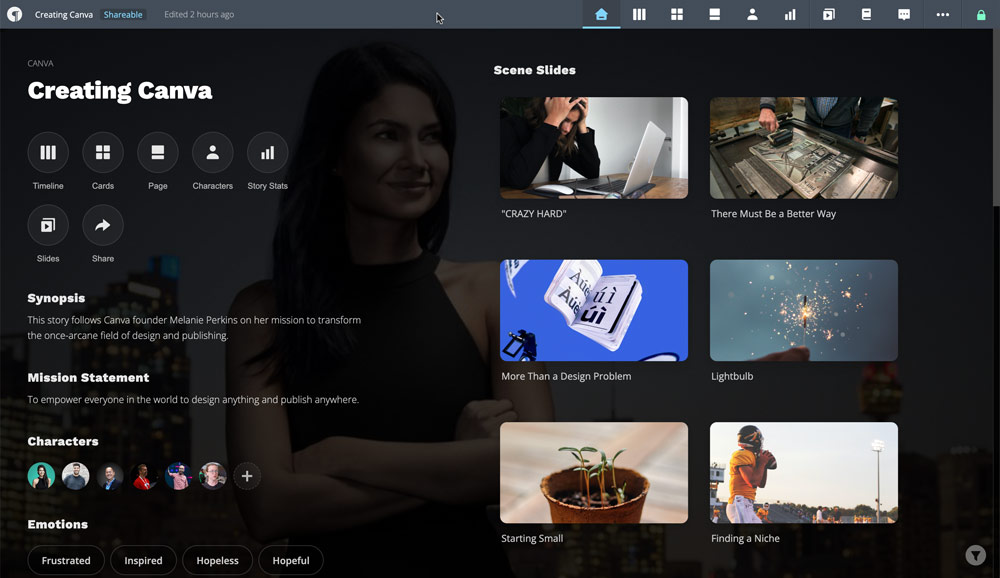
Note
The terms Scenes and Characters can have alternate labels depending on the story’s template. For example, in a story built from a Podcast template, Scenes are labeled as Segments, and Characters as Personalities.
#  Timeline
Timeline
This view is one of the primary reasons you would use Prewrite in the first place. It outlines your story’s content as a linear progression, similar to the way it will ultimately be experienced. Each column in the timeline represents a scene.
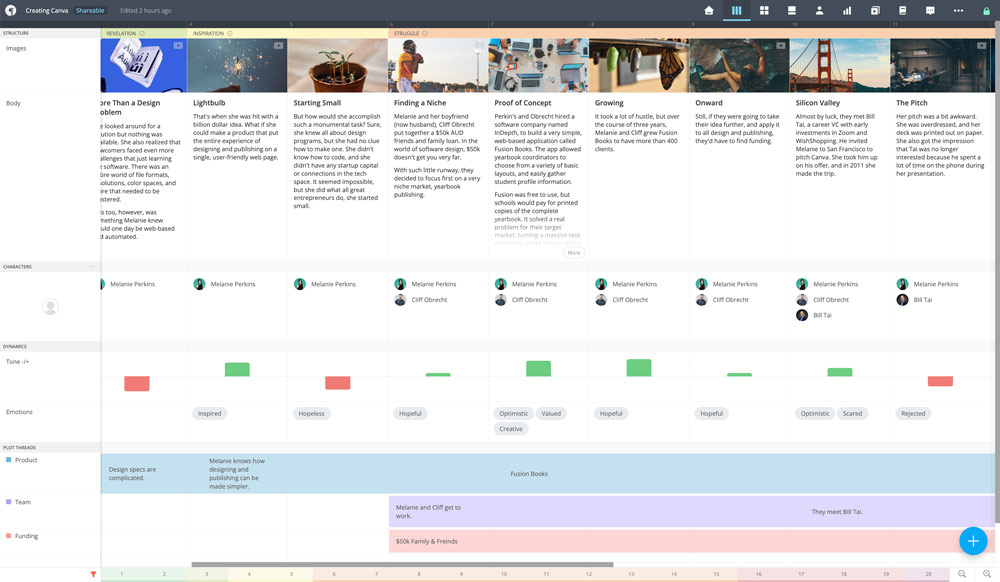
Here are some notable Timeline features:
- Click to edit scenes
- Drag new scenes to anywhere in the story
- Jump to scenes
- Zoom in and out
- Scene rearranging
- Scene Images in landscape, portrait or square orientation*
- Scene Headings (screenplay formatting available)*
- Custom-formatted content: screenplay, standard text, and creator annotations
- Characters per scene (overall density)
- Theme tracking*
- Shifts in emotional value or tone*
- Plot Threads that connect scene events*
- Plot Thread navigation*
*must be included in story template
#  Cards
Cards
This view displays each of your scenes as a card inside of an act group. If the contents of a scene is longer, the card will have a toggle button reveals more or less of the content.
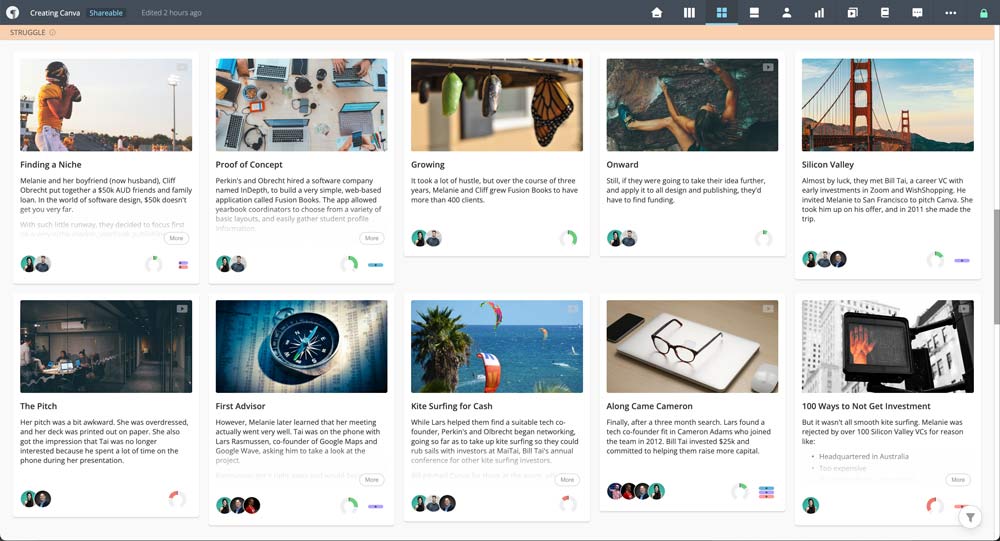
Here are some features of the Cards view:
- Click to edit scenes
- Character thumbnails with rollovers for names
- Gauge components with rollover labels*
- Plot Thread navigation*
*must be included in story template
Note
With the exception of the very first scene in an act, you cannot add new scenes in the Cards view. Switch to the Timeline view to drag a new scene into your story.
#  Page
Page
The page view is unique because it offers two ways to work with your story. You can easily switch between the Scene Overview - a visually rich summary of your scenes with plot thread navigation, or the Page Editor - a conventional screenwriting environment similar to Final Draft with advanced text formatting options.
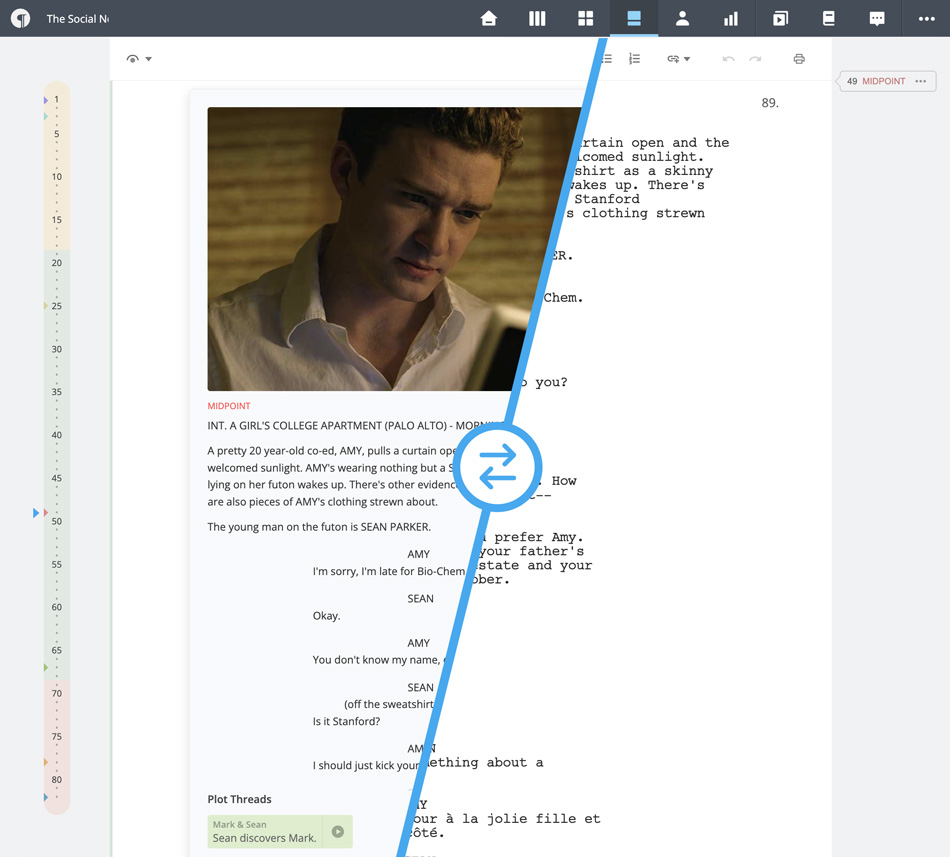
#  Characters
Characters
This view lists every character in your story in card format. By default, they appear in the order they were added, but you can drag and drop to reorder them if you please. Character cards usually have a Headshot, Full Name, and a few details, but the amount of detail depends on the template you are using.
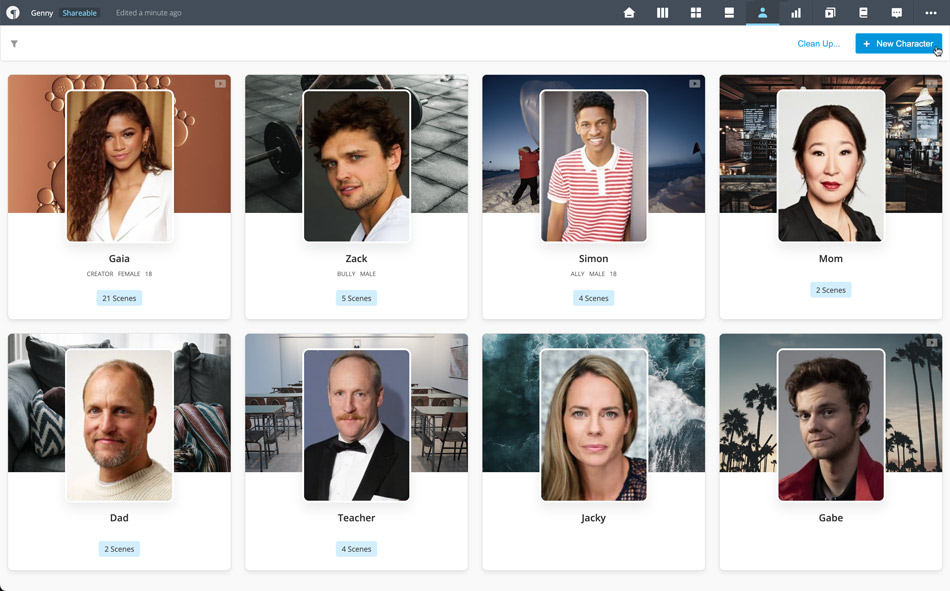
Click on a character card to edit its content.
Note
Some templates refer to Characters by a different name. For example, in Podcasts they are called Personalities, which is more fitting to the medium.
#  Stats
Stats
Your template may or may not have a Stats view. It’s most useful for longer-form works like feature films or novels because it reveals how seemingly unrelated story elements connect to one another. These template-specific charts and graphs will help you track important goals like scene-level word count, inclusivity, tone, character relationships and more.
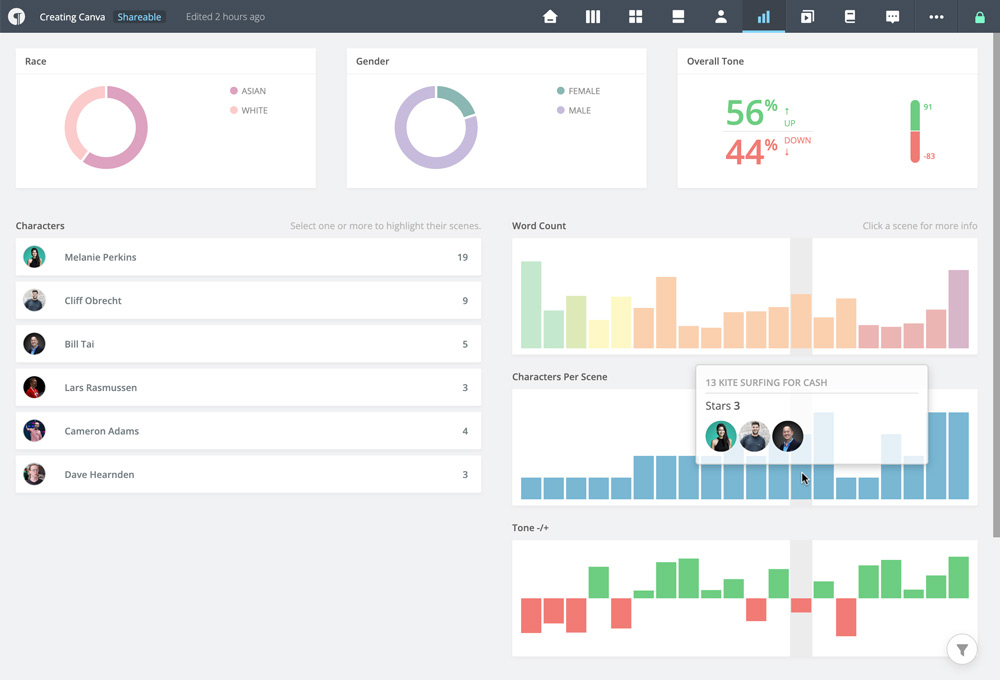
Note
There are no editing features available in the Stats view.
#  Edit Window
Edit Window
The views mentioned above are great for reviewing and evaluating your story, but they don’t offer a way to actually edit the content. The Edit Window is your primary space for making changes to top-level story details, scene content, and character information.
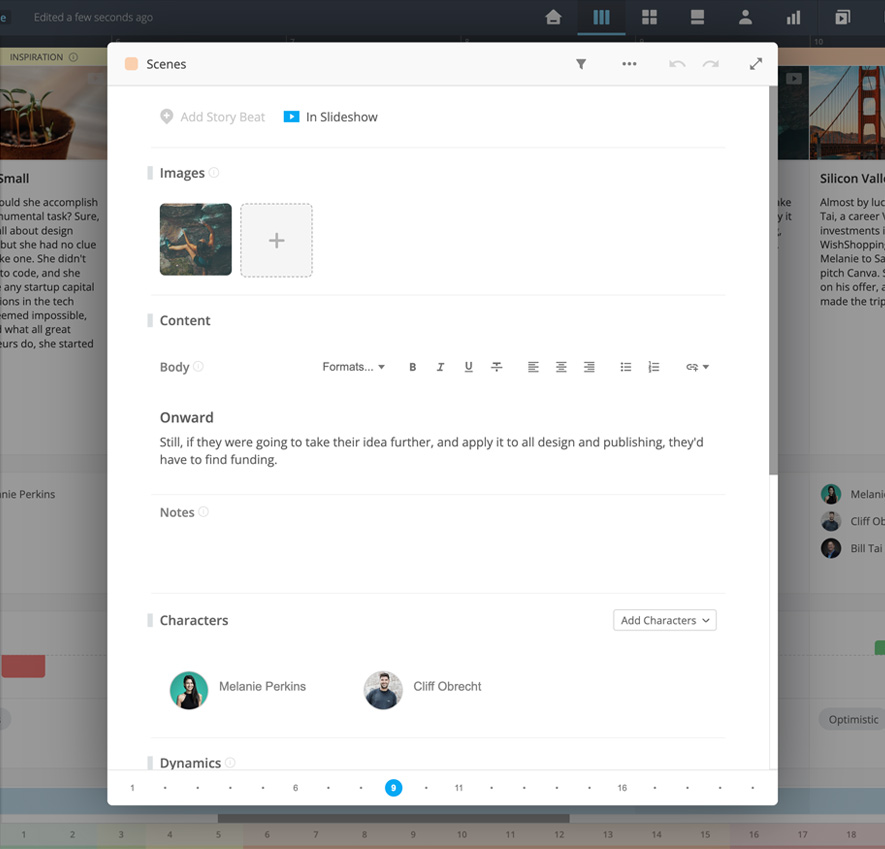
To open the Edit Window, you simply click on something like a scene, character, or text on the Home view. Once open, the content you’ll be prompted to edit will be specific to the template you are using, but there a few core features that remain consistent:
- Undo/Redo
- Insert new item before or after (scenes and characters)
- Navigate through scenes and characters
- Delete scene or character
- View as full screen page
- Search for images and headshots
#  Slideshow
Slideshow
The Slideshow view is another major reason one might choose Prewrite over another program. As you write your content, craft your characters, and add images, Prewrite builds a beautiful presentation layer for your story automatically. It’s the perfect way to share your ideas with collaborators and other interested parties.
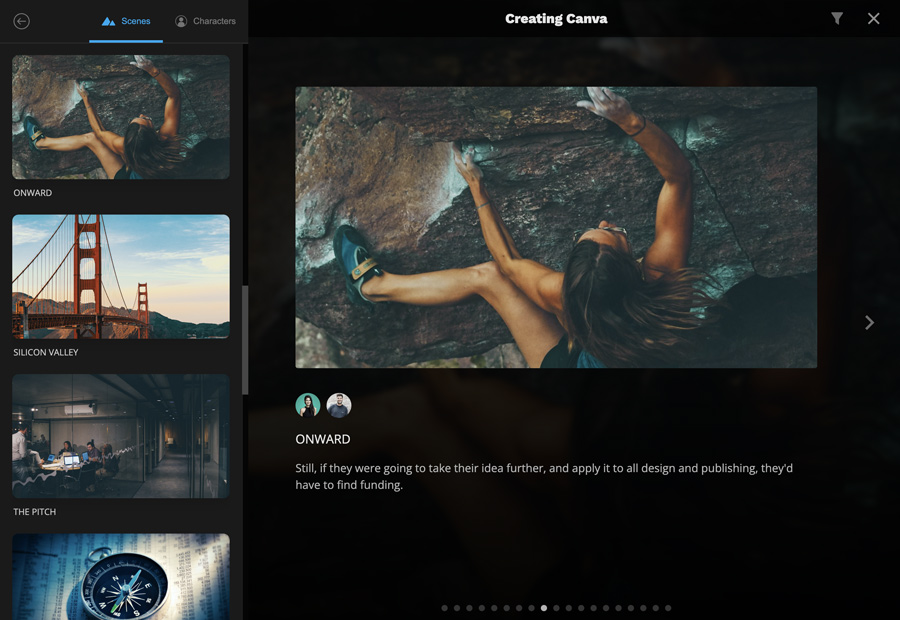
# View Filters
As a story grows in complexity, so do the items in each view, which could get overwhelming. You may have noticed that each view has a Filter Button in the UI. You can click this to reveal a menu that can toggle the visibility of most items in the view.